Ich hoffe der Titel ist einigermaßen aussagekräftig

So etwas ist gemeint:

Gerade für Weltraum-Beautyshots mit leuchtenden Objekten im Hintergrund (Sterne, Galaxien, Nebel...) wird es schwierig, diese als ausgedruckte Hintergründe mitzufotografieren. Nicht nur durch das Ausdrucken und wieder abfotografieren gehen Details verloren, auch das Eigenleuchten ist schwer einzufangen.
Besser ist hier, diese digital einzufügen, damit Farben, Leuchtkraft und Schärfe des Hintergrundbildes erst gar nicht verändert werden.
Dazu muss das fotografierte Objekt natürlich in einer Bildbearbeitung freigestellt werden. Normalerweise ist das eine Menge Geduldsarbeit, und bei sehr feinen Details wie Haaren sowie bei transparenten Objekten stößt man trotz guter Tools in modernen Programmen schnell an seine Grenzen. Aber genau um solche Objekte soll es hier gehen (im Modellbau z.B. feine Kabel und Cockpitscheiben).
Kurz zu meinem Hintergrund: Ich bin Medienvorlagenhersteller und habe daher beruflich u.a. mit Bildbearbeitung zu tun. Fotografie ist allerdings nur Hobby, ich mache dabei fast ausschließlich Modellfotografie.
Wenn man das Glück hat, die freizustellenden Objekte selbst zu fotografieren, und wenn diese Stilleben sind (was beides beim Modellbauhobby zutrifft), kann man das hier vorgestellte Verfahren anwenden.
Ich habe mir die Methode selbst angeeignet, vermutlich hat das Verfahren bei den Profis einen richtigen Namen, allerdings habe ich dazu noch nichts im Netz gefunden.
In Kürze: Man fotografiert mit konstanter Einstellung das Motiv vor einem schwarzen und vor einem weißen Hintergrund, zieht beide Bilder voneinander ab und es bleiben als Maske die Pixel übrig, die nur zum Motiv gehören: Das Motiv ist digital freigestellt.Auch wenn es sich simpel anhört, man muss trotzdem im Detail genau abwägen was man da einstellt, sonst kann es auch völlig danebengehen und total unnatürlich wirken.
In ganzer Länge: Mein Programm ist Photoshop CS2, Programme wie GIMP sollten aber ebenfalls die nötigen Funktionen haben.
Die beiden Ausgangsbilder. Ich fotografiere mit einer Canon EOS 5D und natürlich mit Stativ und Fernauslöser. (Weitere Details dieser Aufnahme, die aber zum selbermachen eher unwichtig sind: Zoom-Objektiv 24-85mm, hier war die Brennweite ca. bei 65, Abstand zum Motiv ca. 90cm).
Das eingestellte Programm ist "M", also alle Einstellungen manuell. Vorgewählte Blende 22, da ich hohe Tiefenschärfe will. Schließlich sähe es seltsam aus, wenn das hintere Ende des Objekts unscharf ist, aber der spätere Hintergrund wieder scharf... Tiefenschärfe ist nochmal ein eigenes Thema, das wird hier nicht weiter behandelt.
Das Bild wird dann einmal mit dem schwarzen und einmal mit dem weißen Hintergrund eingemessen (also geschaut, welche Zeit die Kamera für jeden Hintergrund bei der gewählten Blende vorschlagen würde).
Daraus wird die passende Belichtungszeit gemittelt, bei mir waren das ca. 3 Sekunden.
Man kann auch einen neutral-grauen Hintergrund zum Einmessen benutzen und die hierfür gemessene Zeit fest einstellen.
Dann am besten auch den Autofokus ausstellen, nichts mehr verändern und einmal mit schwarzem, einmal mit weißem Hintergrund fotografieren.
Ziel sind solche zwei Bilder:


Das Motiv selbst sollte in beiden Bildern gleich belichtet und deckungsgleich sein.

In Photoshop fügt man nun beide Bilder übereinander als Ebene ein (Copy/Paste) und stellt das obere Bild auf den Modus "Differenz". Es wird ein S/W-Bild angezeigt, in dem alle unveränderten Pixel schwarz sind.
Dass hier einige Motivstellen grau statt schwarz sind, da sich ihre Farbe durch den ausgetauschten Hintergrund (indirekte Beleuchtung) ja leicht verändert hat, oder das Glas nicht perfekt weiß, ist gewollt.
Alles auswählen (Strg-A) und mit Strg-Shift-C ("Auf eine Ebene reduziert kopieren") diesen Zustand in die Zwischenablage kopieren.

Wenn ich einen dunklen Hintergrund einziehen möchte, wähle ich das Bild mit schwarzem Hintergrund als Grundlage. Dann bekommt es an den freigestellten Rändern keinen "Heiligenschein". Entsprechend für z.B. einen Wolkenhintergrund das weiße.
(Tipp an die Cracks: natürlich kann man bei den Vorbereitungen auch noch ein drittes Bild vor einem grauen oder andersfarbigen Hintergrund aufnehmen und auf dieses die Maske anwenden)
Diese Ebene auswählen, Menü: Ebene->Ebenenmaske->alles einblenden. In der Ebenenpalette erscheint ein weißes Feld neben dem Bild-Thumbnail. Dort mit ALT draufklicken (Masken-Bearbeitungsmodus) und dort die SW-Maske aus der Zwischenablage einfügen.
Mit STRG-I invertieren, denn "schwarz" bedeutet bei Ebenenmasken "transparent".

Da ich ein selbstleuchtendes Objekt (Galaxie) einfügen möchte, ist hier eine Tonwertkorektur erforderlich. An später leuchtenden Stellen sollte die Maske möglichst schwarz eingestellt werden (volle Transparenz), sonst sieht das nachher trüb aus.
Ich hatte heir einen leicht glänzenden Karton, dadurch blieben ein paar Artefakte im Hintergrund. Das geht besser, macht hier aber nicht viel aus. Auf die Tonwertkorrektur (da gibt es auch weitere Werkzeuge) gehe ich hier nicht im Detail ein.
Auf eine "perfekte" scharfe SW-Maske sollte man aber verzichten, mit Übergängen und Halbtransparenz wird es erst natürlich.
Hier das richtige Maß zu finden ist nicht immer ganz einfach, man kann an diesem Punkt auch vieles kaputtmachen.
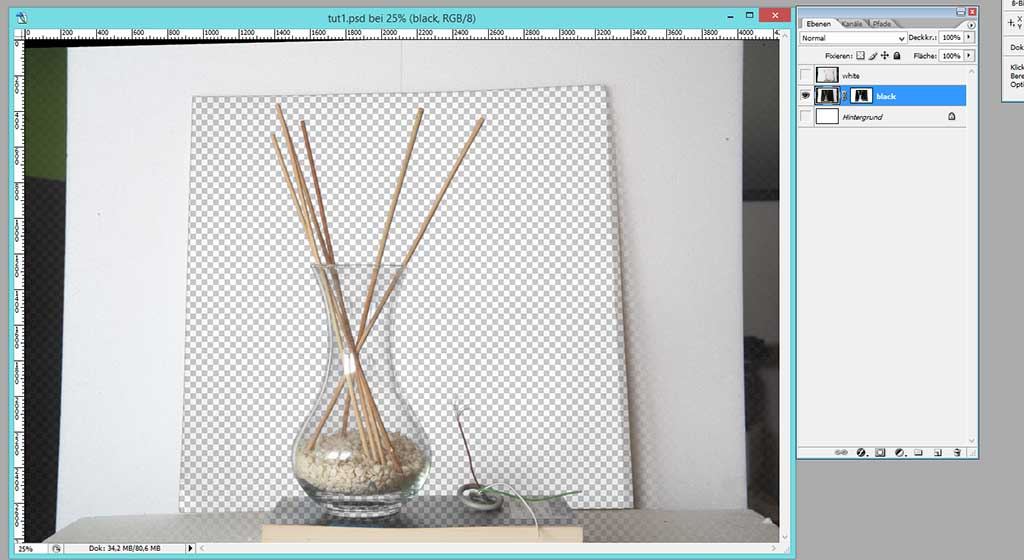
In der Ebenenpalette ein Klick auf die Bildebene links neben der Maske, alle anderen Ebenen ausblenden, und man sieht das freigestellte Ergebnis. Dort wo die beiden Kartonhintergründe waren, ist nun das Transparenz-Karomuster zu sehen.
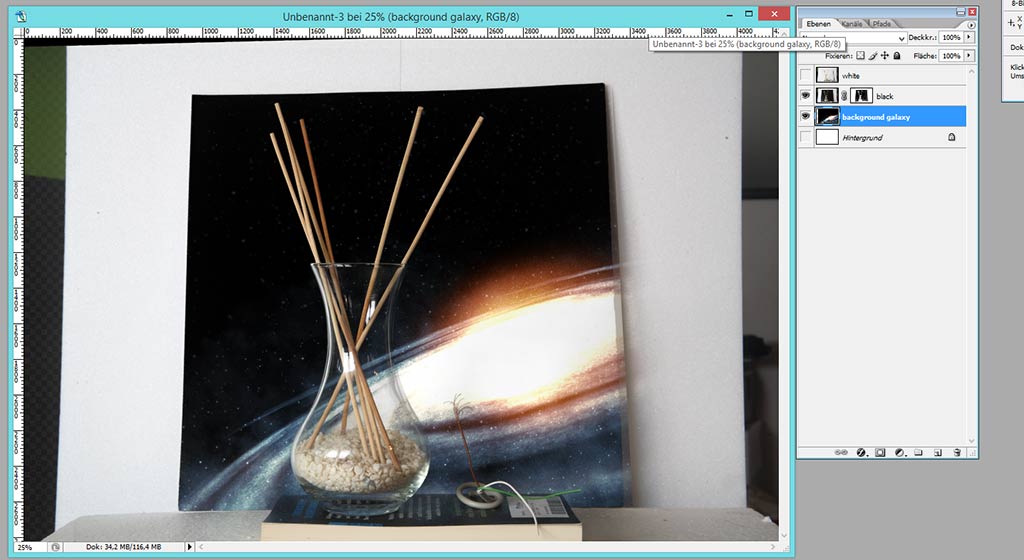
Nun kann man seinen Wunschhintergrund per Copy/Paste als weitere Ebene unterhalb der maskierten Motivebene einfügen und passend skalieren und verschieben.
An dieser Stelle lassen sich auch sehr gut mehrere Hintergründe testen und mit den Ausschnitten spielen.

Blick auf die Details in RAW-Auflösung. Die dünnen Drähte sind perfekt zum Hintergrund freigestellt. Wenn es an solch empfindlichen Stellen helle oder dunkle Ränder gibt, hat man oben bei der Tonwertkorrektur etwas falsch gemacht oder ein unpassendes Bild (bzgl. Karton-Hintergrundfarbe) freigestellt. "Zurückkorrigieren" kann man eine Tonwertkorrektur nicht, in diesem Fall also besser nochmal von vorn. Mit der Zeit entwickelt man ein Gefühl dafür.

Selbst die unscharfen Staubfäden in der rechten Bildhälfte haben es geschafft, obwohl das nur einzelne halbtransparente Pixel sind. Händisch ist sowas praktisch unmöglich.
Durch das Glas sieht man auch oben erwähnte Eintrübung: Der Spiralarm wirkt hier nicht mehr richtig leuchtend, eher wieder wie ein dahintergehaltener Karton. Bei "normalen" Hintergründen wäre der Effekt perfekt, hier müsste man die Ebenen partiell anders mischen um einen korrekten Sonnenbrilleneffekt zu erzielen (HDR: Eine helle Lichtquelle wird durch eine Sonnenbrille nicht grau, sondern nur weniger überstrahlt). Das würde hier aber zu weit führen.
Eine kleine Farbkorrektur für das Motiv selbst, das vor der Galaxie etwas zu gelblich und daher ein wenig "fremd" im Bild wirkt, kann man aber recht einfach machen:

Ich habe hier mit der Pipette einen mittleren Farbton aus den Spiralarmen gewählt. Neue Farbflächen-Ebene: Menü Ebene->neue Füllebene -> Volltonfarbe. Eine normale Ebene und mit dieser Farbe füllen geht natürlich auch.

Diese Ebene muss direkt über dem freigestellten Bild liegen.
STRG+ALT+G gruppiert diese Farb- mit der darunterliegenden Bildebene, d.h. beide benutzen nun dieselbe Maske. Das Motiv ist nun eingefärbt, der Hintergrund nicht.

Den Ebenenmodus auf "ineinanderkopieren" stellen, und die Farbe wird in das Objekt eingerechnet.
Je nach Farbe und Wunschziel kann man hier auch andere Modi probieren (strahlendes Licht, farbig abwedeln, farbig nachbelichten, Farbe uvm.) und sollte auch mit der Deckkraft spielen (ich benutze immer "Fläche"). Da gibt es keinen allgemeingültigen Tipp.
Hierbei auch immer aufpassen, dass man Glanzlichter nicht falsch eintrübt und diese unnatürlich wirken lässt.
Außer einer Farbebene sind natürlich auch andere (Verlaufsumsetzung, normale Ebene) bzw. mehrere solcher Ebenen und auch weitere Masken möglich um Beleuchtungskorrekturen nur partiell anzuwenden.
Überhaupt wurde bei dieser Demo nicht auf sinnvolle Lichtrichtung, Glanzlichter oder auch Spiegelungen und Überstrahlungen aus dem Hintergrund geachtet.
Gerade was die Beleuchtung angeht sollte man sich für ein überzeugendes Ergebnis aber viel Zeit nehemen und ausprobieren.
Ich denke aber, für diese Freisteller-Methode ist hiermit das Wesentliche gezeigt.
Ausschnitt wählen, und fertig ist der Beautyshot:

Ich hoffe es hat Spaß gemacht hier einen Einblick zu erhalten und regt an, eigene Experimente in dieser Richtung zu starten.